Lizenzinfos
Inhaltsverzeichnis
Ihre Lizenzdaten erhalten Sie bei uns zusammen mit Ihrer Rechnung.
Die Software Installer stehen größtenteils auf unserer Homepage zur Verfügung. Zu vielen Produkten können Sie sich dort auch Testversionen laden:
Adobe
Adobe Acrobat Pro, Fontfolio & Framemaker
Dies sind einige der wenigen Produkte von Adobe, die es auch ohne Abo gibt. Die Seriennummern können Sie im sogenannten LWS abrufen:
Adobe Lizenzierungs-Website
Adobe Creative Cloud Apps
Zur Verwaltung Ihrer Adobe CC Lizenz melden Sie sich bitte in Ihrer Admin Console an:
Adobe Admin Console
Download Link Creative Cloud Installer
Adobe Acrobat Download Links
https://helpx.adobe.com/de/acrobat/kb/acrobat-dc-downloads.html
QuarkXPress
Lizenzierung mit ValidierungsCode (bis 2021)
In Ihrer Rechnung finden Sie den Validation Code zu Ihrem Produkt. Diesen geben Sie bei der QuarkXPress Installation an:

QuarkXPress 2022 Lizenzverwaltungskonsole
Eine neue, produktinterne Konsole für die Lizenzverwaltung ermöglicht es Ihnen, alle QuarkXPress-Lizenzen von einem zentralen Ort aus zu betrachten und zu verwalten, einschließlich der Aktivierung und Deaktivierung von Lizenzen sowie dem Hinzufügen und Entfernen von Benutzern nach Bedarf.
Erstellen Sie ein Konto für die Quark License Management Console
Anstelle eines Validierungscodes benötigen Sie einen Benutzernamen und ein Passwort, um Ihre Software zu aktivieren und Ihre Lizenz(en) zu verwalten. QuarkXPress 2022 beinhaltet eine Lizenz für eine Aktivierung, die Sie auf jedem Computer Ihrer Wahl verwenden können, aber Sie können die Software jeweils nur auf einem Computer ausführen.
A. Klicken Sie hier, um auf die Quark License Management Console zuzugreifen:
https://myaccount.quark.com/account/login
B. Ihr Benutzername ist die E-Mail-Adresse, die Sie beim Kauf der Software verwendet haben
C. Wählen Sie „Passwort vergessen?“ damit Sie von Quark per E-Mail einen Link zum Festlegen eines Passworts gesendet werden kann
Mit diesen Login Daten können Sie sich dann innerhalb von QuarkXPress 2022 anmelden.
Mehr wie eine QuarkXPress 2022 Lizenz in einem Account
Sofern Sie mehr wie nur eine Lizenz in Ihrem Quark Account haben, müssen Sie sich mit einem Admin Account anmelden. Benutzername ist dann:
admin_IHRE-EMAIL@DOMAIN.de
also die bestehende Mail mit Präfix „admin_“.
Danach können Sie für jede Lizenz einen Benutzer anlegen. Leider ist es nicht möglich gleich ein Kennwort zu definieren, d.h. der neue Benutzer muss sich wie oben beschrieben eine eMail für ein Kennwort senden lassen.
Deaktiverung QuarkXPress 2022 Lizenzen
Seit QXP 2022 ist es nur noch möglich die Software zugleich auf einem Rechner aktivieren. Die Lizenz können Sie leicht über die Lizenzkonsole deaktivieren:
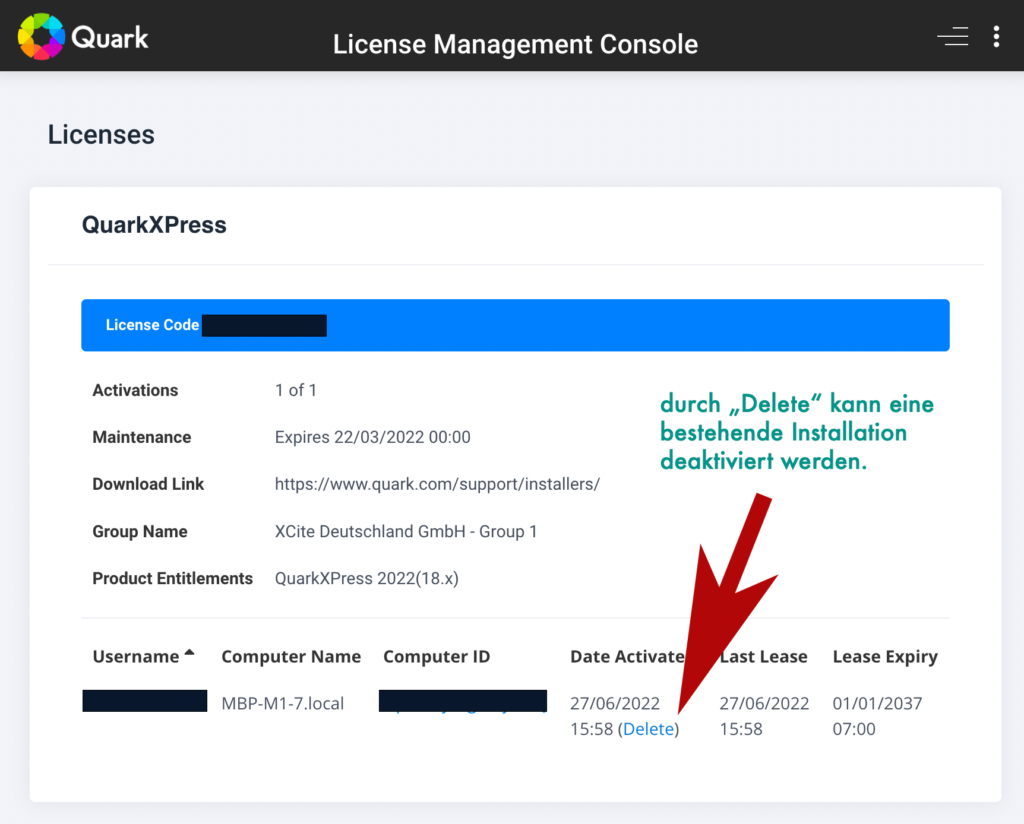
Die passenden Installer finden Sie direkt bei Quark.com
weitere Links:
QuarkXPress 2022 Release Notes
Erste Schritte mit QuarkXPress 2022
Systemanforderungen für QuarkXPress 2022
Das Handbuch zu QuarkXPress 2022
Enfocus PitStop Pro
Single Lizenz
Mac: Starten Sie Acrobat und wählen die Menüpunkte „Acrobat Pro“ => „Info über Zusatzmodule anderer Hersteller“ => „Über Enfocus PitStop Pro“

Win: unter Windows finden Sie die oben genanten Menüpunkte unter „Hilfe“
Im folgenden Dialogfenster müssen Sie sich mit Ihrer Enfocus ID anmelden oder eine neue ID erstellen:

Danach können Sie Ihre Produktschlüssel aus Ihrer Rechnung eintragen.
PitStop Pro Floating Lizenz
Bei einer Floating Lizenz werden die zur Verfügung stehenden Lizenzen über einen lokalen Server verwaltet. Dieser wird über den WorkGroup Manger administriert. Die Lizenzaktivierung ist ähnliche wie bei den oberen Screenshot, jedoch müssen Sie zwingend Ihre Lizenzanzahl angeben damit die Aktivierung möglich ist.
Lizenzen von defektem Gerät wieder freigeben
Falls Sie Ihren Computer wechseln oder die Hardware ändern, zB Festplatte tauschen, ändert sich die HardwareID und PitStop lässt sich ohne Deaktivierung der alten Lizenz nicht mehr installieren.
Sie können die Lizenz direkt in Ihrem Enfocus Konto deaktivieren und somit für einen neuen Rechner freigeben:
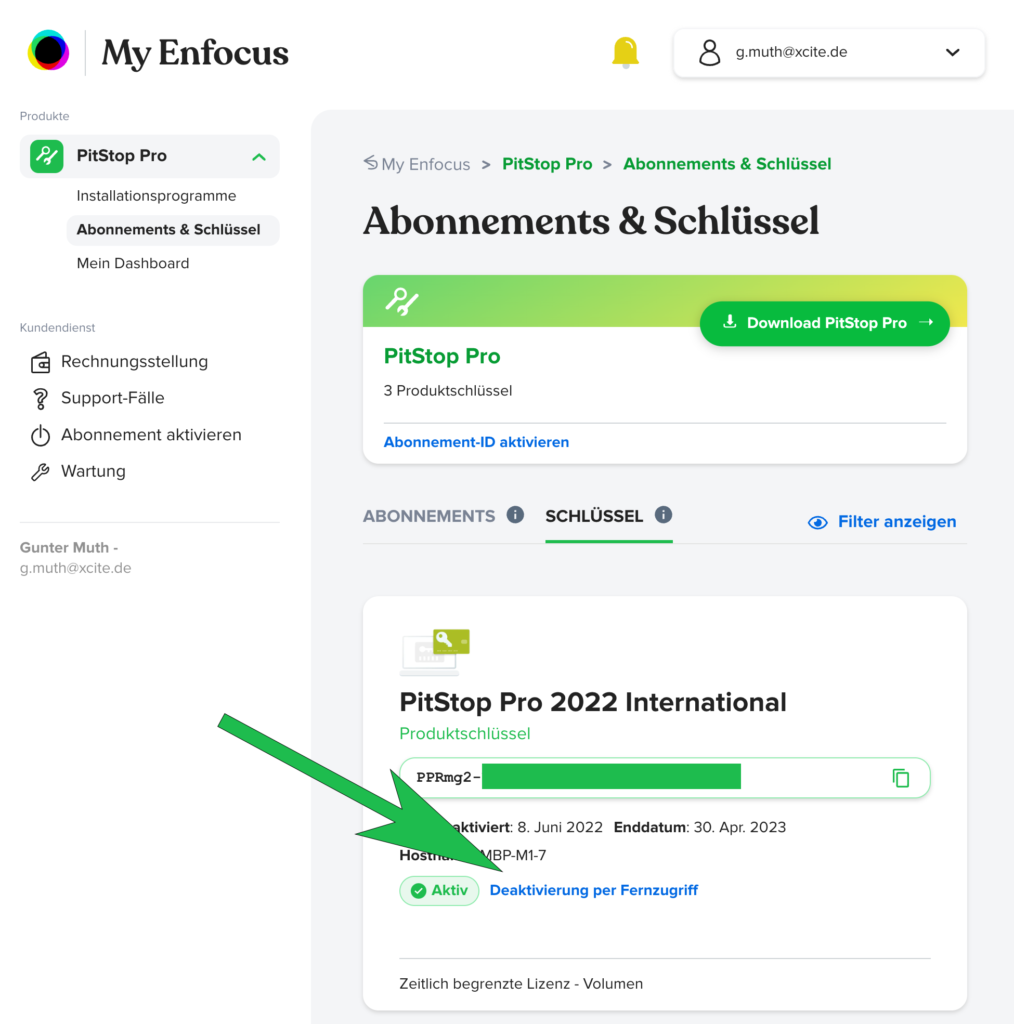
Corel
Corel 365 Abo
Um Ihre Software herunterzuladen und Ihre Seriennummer zu erhalten, müssen Sie ein Corel-Konto erstellen bzw. sich bei Ihrem Corel-Konto anmelden und die Lizenz(en) importieren. Bitte besuchen Sie www.coreldraw.com/licensemanagement
Download Links:
| Corel 2021 | CorelDRAW Enterprise – Downloads und Dokumentation | ||
| Corel 2020 | Windows | Mac | Extras |
| Corel 2019 | Windows | Mac | Extras |
FontExplorer X Pro
FontExplorer wird über eine Lizenzdatei aktiviert. Diese senden wir mit der Rechnung als Anhang. Bitte entpacken Sie die Zip Datei. Innerhalb von FEX können Sie unter dem Menüpunkt „Font Explorer Pro“ => „Client-Lizenz …“ die FCL Datei aus der Zip Datei wählen:

Download Links FontExplorer:
Mac:
https://www.xcite.de/downloads/958-005/FEX_609_Mac.zip
https://www.xcite.de/downloads/958-006/FEX_730_Mac.zip
Windows:
https://www.xcite.de/downloads/958-005/FEX_355_Win.zip
Microsoft Office
Microsoft 365
Ihre Microsoft 365 Lizenzen können Sie über das Office Portal verwalten. Dort bitte neue Benutzer einrichten und das Produkt Office dem Benutzer zuweisen. Die Zugangsdaten zum Portal finden Sie auf Ihrer Rechnung:

Eine Übersicht der enthaltenen Dienste finden Sie hier:
https://docs.microsoft.com/de-de/office365/servicedescriptions/office-365-platform-service-description/office-365-plan-options
Office Home & Business
Verwenden Sie den Produkt Key aus der Rechnung für die Einrichtung von Office unter folgendem Link: www.office.com/setup
Achtung: bitte für den Download bereits die eMail Adresse des Lizenznehmers verwenden. Diese kann später nicht geändert werden!
Quite Imposing Plus
Nach der Installation von Quite Imposing Plus finden Sie diese in Acrobat unter Zusatzmodule. Sobald Sie eine Funktion aufrufen, werden Sie zur Produktaktivierung aufgefordert. Mit „License …“ erscheint eine Dialogbox in der Sie die Daten aus der Rechnung eintragen können:

